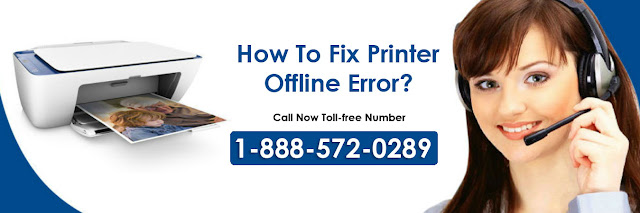Don’t know how to fix printer when offline? If yes, then don’t worry!!! Here, we are explaining the solution to this problem. To fetch information in detail, stay tuned with us on this blog.
You are in a hurry, and you need to print a document. You open the printer and hit on the print button. Wait for the printer working, but nothing happens. Suddenly, a message pop-up at the left side of your PC screen showing that your printer is offline.
It happens mostly. It’s quite reasonable. Many people face this issue. It is not a too big problem that can’t fix. It can be solved by following some steps. If you also want to fix a printer that is offline, then go through the following methods given below.
5 Solutions Of Offline Printer How To Fix
Those who are looking for the resolution of printer offline how to fix should follow the steps. Not need to go through the all 5, work your way down until you find the one works for you.
Method 1: Check Connection Of The Printer
If your printer is showing offline status, then it may be mean the communication between your computer and printer is not stable. Something wrong happens between the two. Maybe the connection is not fixed via USB cable. So, first of all, fix it by following the steps.
Step 1: Restart your printer by power off and then power on. Wait to open the printer.
Step 2: Check the printer is completely ready or not and connection too.
Step 3: If you have a wire network printer, then make sure your printer is well connected with the wire. After that, make sure that your computer is well connected to the cable in working USB port.
Step 4: Having a network printer, then you must check you have connected cable is working USB port or not. Along with this, a wire may be loose, broken or old. If yes, then change it. Now check once again, your printer should show network signal.
Step 5: If you have a wireless printer, then check lit-up wireless icon should show connected status on the screen.
Method 2: Update Printer Driver
Sometimes, this problem comes due to faulty drivers. So, you should update drivers to avoid this issue. You can update drivers by two methods, manually and automatically.
Manually: You can go directly to the manufacturer’s website and search for the most recently correct driver. It is called the method manually. But make sure that drivers should be compatible with your recent window.
Automatically: If you don’t have much time, patience or computer skills to update your printer manually then you can do this through automatically method with the help of driver easy. It will recognize your system automatically and search suitable drivers for your printer. After that, it will install them automatically.
Method 3: Check The Status Of Printing
When our printer is on auto-update mode, then it can change your printer settings sometimes without notifying you. To avoid this, you must make sure your printer is problem-free.
Step 1: First of all, turn the printer off and then on it.
Step 2: Press Window logo button+ I key from your keyboard and then click on “device” button.
Step 3: Select “drivers and printers” tab present on the right-hand side of the screen.
Step 4: Right-click on it and then checkmark with a green symbol available here. Tap on “see what’s printing” tab.
Step 5: If the icon show without grey check mark then right click on it and press “set as default printer.
Step 6: Right-click on it again and see what’s printing.
Step 7: Now, select the printer tab. If, “pause printing” and “use printer offline” tabs have been tick then remove these ticks right now.
Method 4: Restart The Print Spooler Service
If spooler service is not going well, then the printer doesn’t work. Sometimes, it turned off automatically. First of all, check it’s status and then decide to start or restart it.
Step 1: Press window logo key + R keys from your keyboard. A search box will open at your screen. Type services.msc in the search box and press Enter.
Step 2: To faster locate, Press P key from the keyboard and select “print spooler” button. Check it is running or not.
Step 3: If you are not able to see it’s status here, then right-click on it. And then press the “start” button.
Step 4: You can restart its service by right-clicking Print Spooler and click Restart.
Step 5: Go through the properties window now.
Method 5: Add A Second Printer
If above-started methods are not working for you, then you can set an IP address for your printer and add a port on your PC for them to match. For this, you must have an IP address for your printer. You can find it on manual or on the manufacturer website.
Hope, these methods work for you. If you have an issue, then you may live- chat with us. You can call us also on our toll-free number to communicate with our technical experts too. We will try to solve your issue ASAP!!!